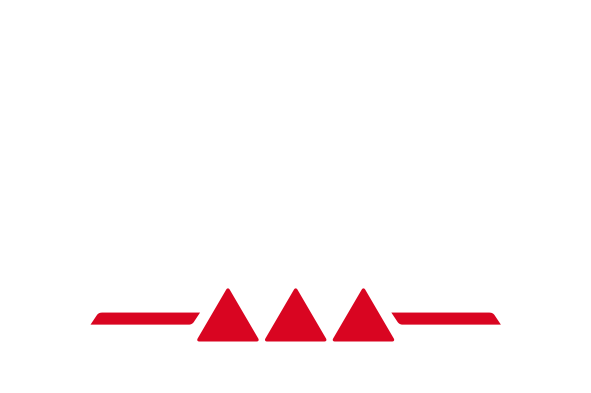Hello I just got a Stream 200 XLR and I got problems with playing audio. Windows only shows one audio line which is called "Line (Stream 200 XLR)" thats it and I can't play any audio on it. I have reinstalled the software mutiple times I'm using the latest version (1.4.1) and firmware (1.88). I have restarted my pc mutiple times and I can't get it to work. I have uninstalled the audio and USB drivers in the device manager too. I have tried a different USB cable. The Stream 200 XLR is getting detected by my pc and I can also use the Streamer controll software to change stuff but I can't hear any audio from the device.
I'm not sure if I'm doing something completly wrong but I have tried to get it running on my laptop (Win 11 my PC is Win 10) and also used the latest version and I have the same issue. The software works completly fine but I can't get any virtual channels on my windows and I can't get any audio working. Is there a known problem with the driver?
Hello,
We have found a driver installation issue on some computers.
It will be definitively solved on next software release.
Until we release it, you can use this Diagnostic application that will help you to install the drivers properly.
Download and launch it, and answer Y for installing the driver, then it may ask you to reboot
https://ts.hercules.com/download/pub/webupdate/STREAMING/STREAMCONTROL/HStream200Diag_v1.0.exe
Thank you that worked. One last question. Why do I hear my mic is there a setting which turns monitoring on or off?
Hello,
You have 2 modes CREATOR and AUDIENCE
You can switch between these 2 modes by pressing CREATOR/AUDIENCE button on the S200 XLR.
When you are in CREATOR mode, you can adjust the volume of all the 8 sources that are mixed and sent to CREATOR record.
When you are in AUDIENCE mode, you can adjust the volume of all the 8 sources that are mixed and sent to AUDIENCE record.
When you are in CREATOR mode , you only hear CREATOR Mix on the headphone,
When you are in AUDIENCE mode , you only hear AUDIENCE Mix on the headphone,
Good practice , is to use only AUDIENCE Record on your Broadcast software like OBS ( because all sources are mixed in the S200 )
So If you do not want to hear your Microphone feedback you just have to press the Rotary button to mute it.
But this is not totally true.
There is a particularity in CREATOR mode regarding Microphone control.
If you Mute your Microphone in CREATOR mode it will also Mute it under Chat Application.
That can be usefull but if you want to quickly mute your microphone on any application that is using S200 XLR Microphone as input like discord.
But if you do it all the time because you do not want to hear you in Creator mode, your microphone will be always muted for the others application and you do not want that.
I don't know exactly your setup but my recommandation will be :
1) Select CREATOR Mode
2) Adjust microphone volume level in CREATOR mode to the minimum to not hear you in CREATOR Mode but do not Mute by pressing the rotary button.
Note that this level as not impact on the Microphone volume level of your Chat application that why we can set to to minimum for no feedback.
3) Select AUDIENCE Mode
4) Adjust microphone volume level and all other volume level in AUDIENCE mode to the level you want to stream to your viewer
5) Select again CREATOR
6) You should not hear your Microphone anymore
7 ) if you want to Mute your microphone on your chat application you can press and unpress the rotary button but keep volume to the minimum to not hear you
Hope it will clarify .
Thank you very much that helped a lot!